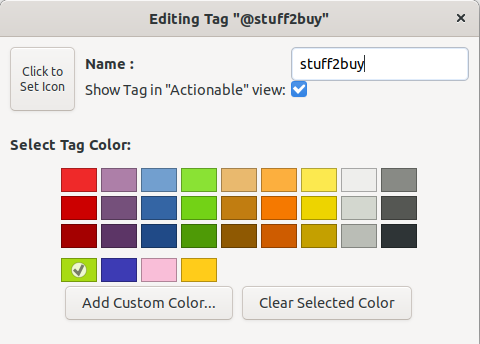Editing Tag Properties
You can edit a tag's name, color, or set a specific tag icon, by right-clicking the tag in the Sidebar and selecting Edit Tag from the context menu. You can complete the following actions in the Edit tag window:
To change the tag name, type a new name in the Name field.
Select a tag color from one of the predefined colors or click the Add custom color button. Select a color from the Choose a color window and click the Select button to confirm. To remove a selected color, click the Clear selected color button.
Click the Click to Set Icon button and choose a tag icon. To remove an icon, click the Remove selected icon button.
You also have the option to show or hide a task from the Actionable view mode. Select or deselect the Show Tag in Work View check box. This option is very useful if you have a tag such as "someday" that you use for tasks that you would like to complete at some point in the future but are not particularly urgent at this time.
When personalizing tags, note that GTG only displays an icon OR a colored square for a tag, not both at the same time. As a best practice, only select either a tag color or an icon to personalize a tag.