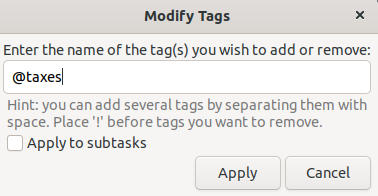Adding or Modifying Tags
To add a new tag or modify tags that are already assigned to a selected task, from the Task Browser, you can:
Use the Ctrl+T keyboard shortcut.
Right-click the task and select Modify Tags... from the context menu.
Add new tags separated by a space. To remove an already assigned tag, add the “!” sign in front of it.
Select the Apply to subtasks check box to add or remove the input tags from any subtasks associated with the task that you are editing.
To add a new tag to an open GTG task, type the "@" sign with the name of the new tag. The new tag is highlighted yellow and is displayed on the list of tags in the Sidebar.
To add an already existing tag to an open GTG task, click the  button in the Task Editor toolbar. This opens a dropdown list with all of the available tags that you can add to the task.
button in the Task Editor toolbar. This opens a dropdown list with all of the available tags that you can add to the task.
When you create a new tag, the tag is only applied to the task that you are working on. If the task has subtasks already created, the tag is not applied to subtasks. However, when you create a new subtask from a parent task, the subtask inherits the tags of its parent. You can modify the tags of a subtask to make it different from its parent's tags, if needed. Modifying tags associated with a subtask does not affect the parent task.