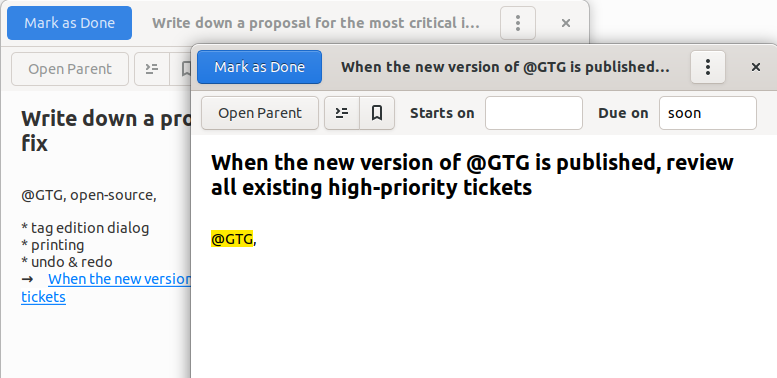Creating and Managing Subtasks
Often, in order to accomplish a certain task, you first need to accomplish another, prerequisite task. GTG calls this prerequisite task a subtask. You can insert as many subtasks as you need for each task.
Create a New Subtask
To create a subtask for the task that is currently opened, you can:
Start a new line in the Task Editor window with a "-" and type the subtask's title.
Click the
 button in the Task Editor toolbar.
button in the Task Editor toolbar.Use the Ctrl+Shift+N keyboard shortcut.
The subtask title displays with an arrow bullet and is underlined. Click the link to open the subtask in a separate Task Editor window.
When editing a subtask, you can click the Open Parent button in the Task Editor toolbar to view and edit the subtask's parent.
You can reorganize tasks and subtasks by dragging and dropping tasks in the Task Browser to achieve the hierarchy and order that you require. Keep in mind that subtasks follow certain rules:
A subtask's due date can never be after its parent's due date. If a subtask's due date is changed to after the parent task's due date, then the parent task's due date is updated to match the subtask.
Subtasks inherit start and due dates as well as any tags assigned to the parent task at the time that the subtask is created. You can individually edit these characteristics as well as make bulk updates for both tasks and subtasks.
When you mark a parent task as done, its subtasks will also be marked as done.
Editing, Dismissing, and Deleting Subtasks
Follow the same steps to edit, dismiss, and delete subtasks as done for parent tasks.