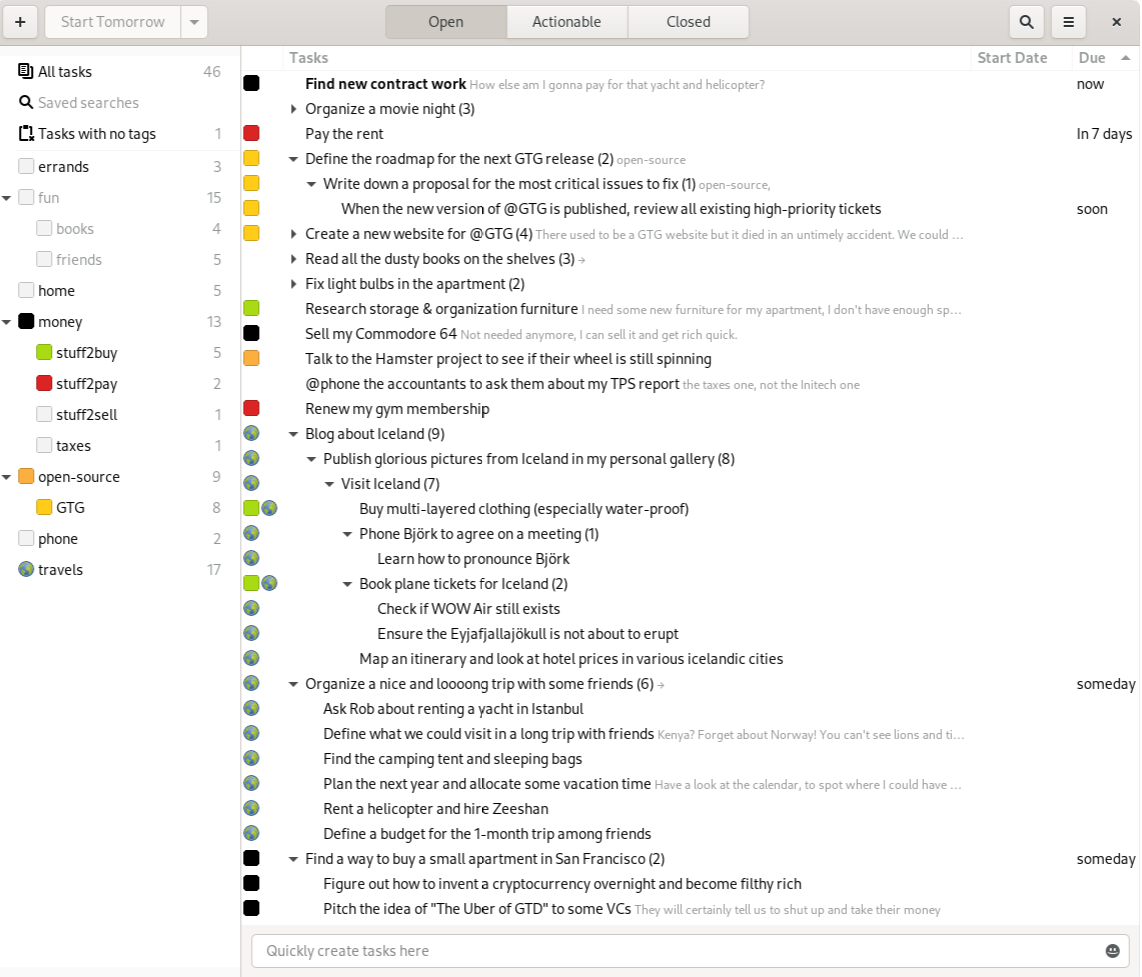Overview of the Main User Interface
Create, view, and maintain your tasks from the Main Window. Window sections and elements are described below.
GTG Main Window
- Headerbar
The top bar on the main user interface. From the Headerbar you can create a new task, quickly change a task's start date, and access the Open, Actionable, and Closed view modes. You can also enable the Search option and access the Main Menu.
- View Modes
Tasks are viewable from three different modes: Open, Actionable, and Closed. You can toggle between these modes on the Headerbar All tasks are displayed in the Open view mode. Tasks that you can work on right now, without a future start date, are displayed in the Actionable view mode. Tasks that are marked as done are displayed in the Closed view mode.
- Main Menu
The Main Menu is accessed from the hamburger menu on the Headerbar. From the Main Menu you can open the Sidebar, Plugins, Preferences, Keyboard Shortcuts, Help, and About options.
- Search
Enable the Search field by clicking the magnifying glass icon on the Headerbar. Search for tasks using GTG's Search Syntax. You can also save search queries.
- Sidebar
Enable the Sidebar from the Main Menu. You can view all tasks, saved searches, tasks with no tags, and tasks by individual tag in the Sidebar. Results are displayed in the Task Browser.
- Task Browser
Manage your tasks within the Task Browser. Tasks are displayed based on the selected view mode. You can sort tasks by Start date and Due date by clicking the column titles at the top of the browser. Right-click a selected task to view quick-edit options. Double-click a task to open the Task Editor window. When you first use GTG, a few sample tasks are available in the Task Browser to help you understand the application.
- Quick Add Task Entry
Quickly create a task from this field. See Using the Quick Add Entry.